실무 필수 기능 3
3-1. 절대 참조로 일일 근무 비용 계산하기
간단하게 근무 시간에 따른 근무 비용을 쉽게 계산해보자. 아르바이트 시급 계산할 때도 유용할 것 같다.
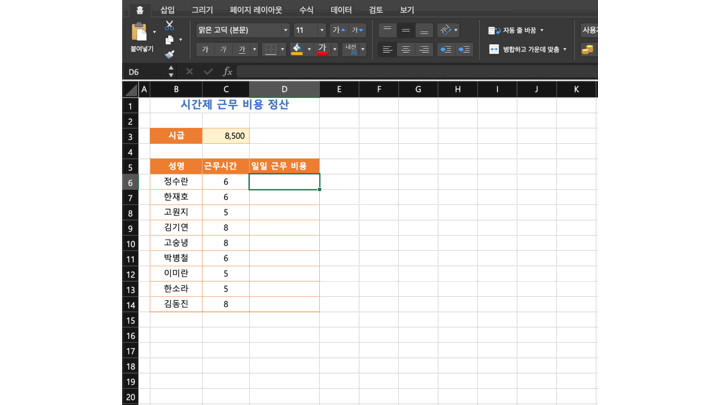
•D6 선택 > =C6*C3 > C3 선택 후 fn+F4 > =C6*$C$3 확인 > 자동 입력 (셀 오른쪽 하단 더블 클릭)
•수식 메뉴 (상단 메뉴) > 수식 표시 > D열에 표시된 수식 확인
3-2. 혼합 참조로 매출 금액 비율별 인센티브 계산하기
영업 관련된 회사에서는 직원들의 성과에 따라 인센티브를 지급하는 회사들도 많다.
그런 경우... 기본급이 적은 경우도 있지만...
각 사원의 매출 금액에 따른 인센티브를 계산해보자.
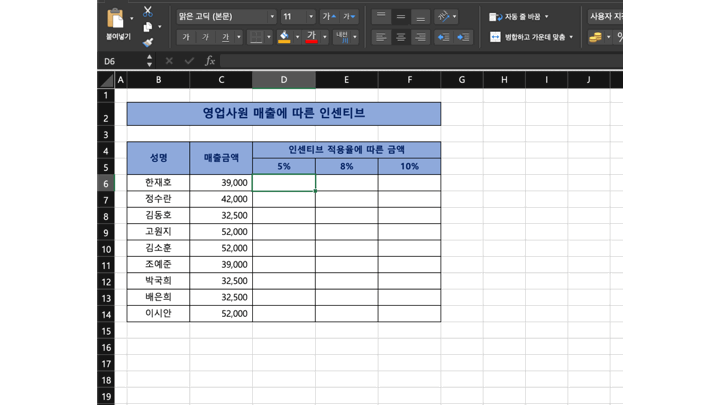
•D6 선택 > =C6 선택 후 fn+F4 4번 누르기 > =$C6 확인 > =$C6*D5 선택 후 fn+F4 2번 누르기 > =$C6*D$5 확인
•D6 셀 오른쪽 하단 더블클릭 (자동 입력) > D6:D14 선택된 상태로 우측 드래그 (자동 채우기)
•특정 셀 더블클릭하고 수식에 사용된 셀 주소 확인 (셀은 서로 다른 색으로 표시됨)
3-3. 셀 주소 대신 이름 정의해 수식 작성하기
자주 사용하는 범위는 매번 지정하는 것보다 범위에 이름을 지정하고 사용하는 것이 편리하다.
예를 들어 [Sheet1]에서 D7:D12 범위를 자주 사용한다면 이 범위를 선택하고 [이름 정의]를 하면 된다.
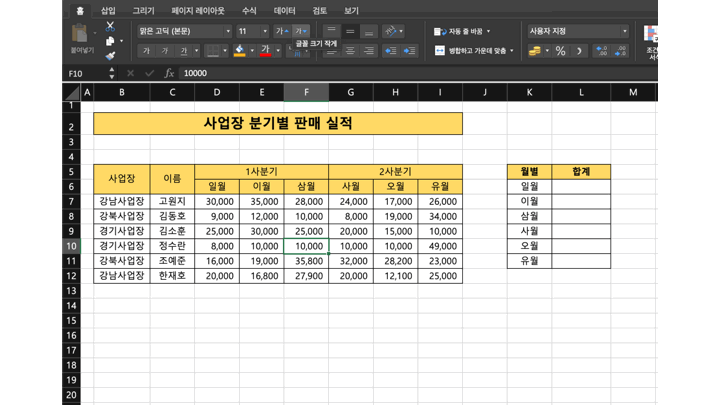
•D7:D12 드래그 > 수식-이름 정의 클릭 > 이름 입력 칸에 jan 입력 > 참조 대상 확인 후 확인 버튼
•L6 선택 > =sum(jan) 입력 > Return(enter) > 값 확인
💡Tip
▫︎ [수식-이름 정의]에서 이름을 지정할 경우 이름의 첫 글자는 문자나 밑줄( _ )로 시작해야 하고 공백이나 특수 문자는 포함할 수 없음
이름은 지정할 범위에 의미가 있는 이름으로 입력하면 좋고 한글로 설정할 수 있음.
▫︎ D7:D12 범위 선택 후 왼쪽 상단에 [이름 상자]에 이름 입력 가능함.
엑셀 공부해서 편하게 일하자!
▫︎ 공부하는 책 : 직장인을 위한 실무 엑셀
▫︎ 참고 자료 : www.gilbut.co.kr
길벗, 이지톡
IT, 어학, 자기계발, 재테크, 인문, 여행 등 학습과 실용 분야 출판
www.gilbut.co.kr
'Excle > 퇴근 후 엑셀' 카테고리의 다른 글
| 실무 필수 기능 4 (0) | 2020.12.12 |
|---|---|
| 실무 필수 기능 2 (0) | 2020.11.23 |
| 실무 필수 기능 1 (2) | 2020.11.21 |
| 데이터 앞 또는 뒤에 특정 문자 표시하기! (2) | 2020.11.20 |
| 엑셀 필수 기능 6 (2) | 2020.11.19 |




댓글