실무 필수 기능 4
4-1. 행/열 제목 이용해 이름 정의하기
자주 사용하는 범위에 이름을 정의해서 사용할 때 대상 영역의
첫번째 행이나 왼쪽 열 등을 그대로 범위 이름으로 지정할수 있다.
이전 처럼 사용자가 하나하나 이름을 넣을수도 있지만 범위 이름을 자동으로 지정한다면 더 편할 것이다.
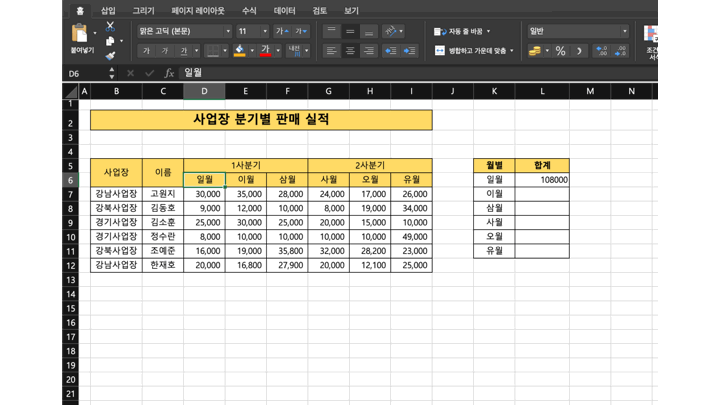
•D6:I12 드래그 선택 > 수식-선택 영역에서 만들기 > [첫 행] 선택 > L6 선택 후 =SUM(일월) 입력 > 값 확인
➣ 나머지 셀도 동일하게 입력 (ex. =SUM(이월), =SUM(삼월)....)
•L6:L11 드래그 선택 > Delete 클릭해 모든 함수식 제거 > L6 선택 후 =SUM(INDIRECT(K6)) 입력 > 값 확인
•L6 셀 우측 하단 더블 클릭 (자동 채우기) > 값 확인
💡Tip
▫︎ INDIRECT란?
-간접적인 이라는 뜻
=SUM(K6)은 K6셀에 입력된 값인 '일월'이 적용되어 '=SUM(일월)'의 결과가 나타나는데, '일월이 문자이므로 결과 값 '0'이 표시 됨.
이때 '일월'이 단순한 문자가 아니라 범위 이름으로 인식시키려면 INDIRECT 함수를 이용해야함.
함수식 '=INDIRECT(k6)은 '일월' 이라는 범위 이름 영역을 의미하므로 =SUM(INDIRECT(K6))은
'=SUM('일월' 범위 영역)으로 실행되어 D7:D12 범위의 합계를 구할 수 있음.
4-2. 데이터에 표 스타일 지정하기
입력된 데이터에 스타일을 지정하고 숫자 데이터에 쉼표 서식을 지정해 좀더 표를 깔끔히 정리해보자!
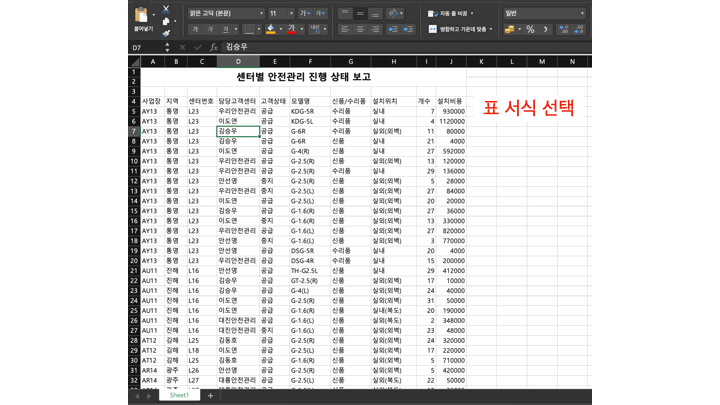
•Sheet1 에서 데이터 영역에 있는 셀 하나 선택 > 표 서식 ▼ (아래 화살표) > [황금색, 표 스타일 밝게 12] 선택
> 표 서식에 데이터 지정 확인 > [머리글 포함(M)] 체크 선택 > 확인
•(상단) 표 도구 메뉴 > 스타일 ▼ (아래 화살표) > [파랑, 표 스타일 보통 16] 선택 > 확인하기
•K4 선택 > 셀에 설치단가 입력 > return(enter)
•K5 선택 > 셀에 =[설치비용]/[개수] 입력 > return(enter)
•I5 선택 > command + shift + end (I5:K146 선택) > (상단) 쉼표 스타일 선택 > 확인하기
엑셀 공부해서 편하게 일하자!
▫︎ 공부하는 책 : 직장인을 위한 실무 엑셀
▫︎ 참고 자료 : www.gilbut.co.kr
길벗, 이지톡
IT, 어학, 자기계발, 재테크, 인문, 여행 등 학습과 실용 분야 출판
www.gilbut.co.kr
'Excle > 퇴근 후 엑셀' 카테고리의 다른 글
| 실무 필수 기능 3 (1) | 2020.12.06 |
|---|---|
| 실무 필수 기능 2 (0) | 2020.11.23 |
| 실무 필수 기능 1 (2) | 2020.11.21 |
| 데이터 앞 또는 뒤에 특정 문자 표시하기! (2) | 2020.11.20 |
| 엑셀 필수 기능 6 (2) | 2020.11.19 |




댓글